- docs
- FlowFuse User Manuals
- Using FlowFuse
- Getting Started
- FlowFuse Concepts
- Changing the Stack
- Device Groups
- DevOps Pipelines
- Environment Variables
- FlowFuse File Nodes
- FlowFuse Persistent Context
- FlowFuse Project Nodes
- High Availability mode
- Instance Settings
- Logging
- Shared Team Library
- Snapshots
- Teams
- User Settings
- FlowFuse API
- Migrating a Node-RED project to FlowFuse
- Device Agent
- Device Agent
- FlowFuse Device Agent Introduction
- Quick Start
- Installation
- Quick Start with Web UI
- Register your Device
- Running the Agent
- Deploying your Flows
- Hardware Guides
- FlowFuse Cloud
- FlowFuse Cloud
- FlowFuse Self-Hosted
- Installing FlowFuse
- Overview
- Configuring FlowFuse
- DNS Setup
- Docker install
- Email configuration
- First Run Setup
- FlowFuse File Storage
- Install FlowFuse on Kubernetes
- Local Install
- Upgrading FlowFuse
- Administering FlowFuse
- Administering FlowFuse
- Administrator configuration for SSO
- licensing
- Monitoring
- Telemetry
- User Management
- Support
- Community Support
- Premium Support
- Debugging Node-RED issues
- Contributing
- Contributing to FlowFuse
# 1-Click Digital Ocean Droplet Install
We have packaged the Docker Compose build of FlowFuse as a Digital Ocean Droplet. It can be found in the Digital Ocean Market Place here
You can go straight to the deployment wizard here
# Prerequisites
# DNS
To make use of this Droplet you will need a DNS Domain to host both the FlowFuse application and the Node-RED instances you create.
For example if you use ff.example.com then the FlowFuse application will run on https://forge.ff.example.com and Node-RED would be on https://[instance-name].ff.example.com.
You will need to set up a wildcard DNS entry that points the whole domain to the Public IP address of the Droplet.
*.ff.example.com 3600 A xxx.xxx.xxx.xxx
The Public IP address of the Droplet will be listed in the UI when it has been created

# SMTP Server (Optional)
This is used to send invites to new user and to enable password resets.
You will need to know the following:
- SMTP Server hostname
- Port (Default 587)
- Username/Password
If you don't already have a SMTP server you can grab one from an email delivery service like SparkPost, Sendgrid, Mailgun, etc.
# Setup
After the Droplet has been created and you have set up the DNS entry you will need to connect to the droplet to and enter the domain name
You can do this in 2 ways
- With SSH, either using keys or password depending on what Authentication mechanism you picked at creation time
ssh -i digital-ocean-ssh.key root@xxx.xxx.xxx.xxx - Opening a Console from the Web Interface
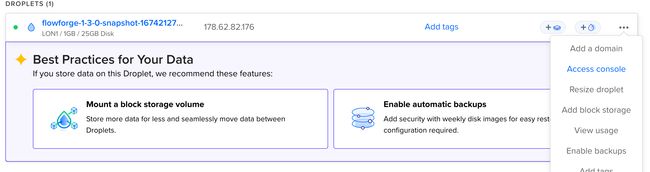
Once logged in you will be presented with a wizard to set the domain and confirm by entering 1 or 2 to enter the domain again.
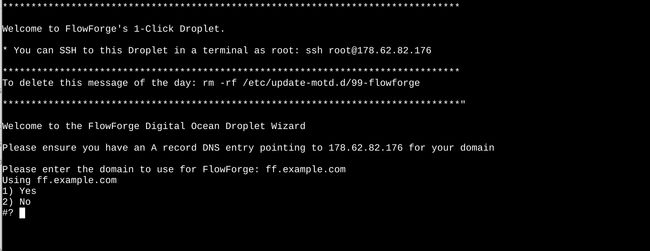
The wizard will then ask about setting up a SMTP server to allow FlowFuse to send email. This used to invite users or reset passwords, it is optional.
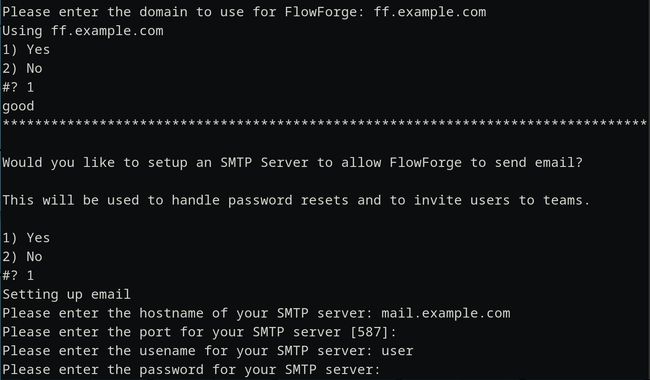
The wizard will then update the configuration files and start FlowFuse
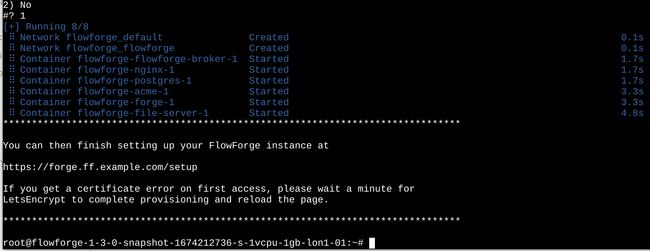
It will then present a link to complete setup in the browser. You can now close the console connection to the droplet.
Details of how to complete this steps are here
# Upgrade
You can follow the normal FlowFuse Docker upgrade instructions, the install directory is /opt/flowforge